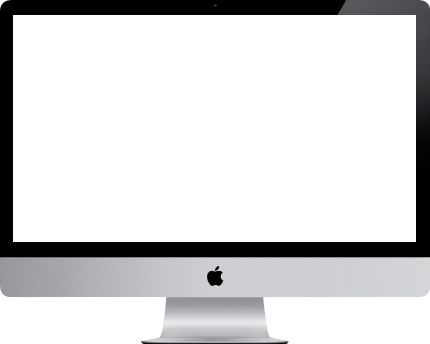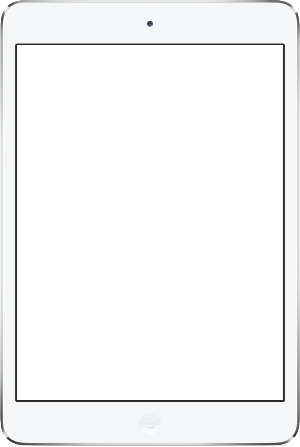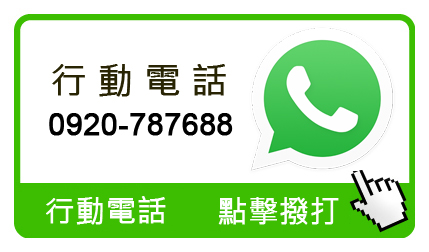最新消息::收購筆電_收購筆記型電腦 電腦重裝系統4招:新手老手都來看看!
第1頁:第一招:GHOST重裝系統
本文針對那些不會重裝系統windows的用戶,雖然重裝windows系統很簡單,但是還是有一些小白是不會重裝的,本教程現在就詳細的講一下重裝系統的具體步驟,本帖以重裝Windows系統為例,講述一下重裝系統的詳細步驟。第一招:GHOST重裝系統 Ghost系統是指通過賽門鐵克公司(Symantec Corporation)出品的Ghost在裝好的操作系統中進行鏡像克隆的版本,通常GHOST用於操作系統的備份,在系統不能正常啟動的時候用來進行恢復的。 因為GHOST系統方便以及節約時間,故廣泛複製GHOST文件進行其他收購筆電_收購筆記型電腦
電腦上的操作系統安裝(實際上就是將鏡像還原)。因為安裝時間短,所以深受裝機商們的喜愛。但這種安裝方式可能會造成系統不穩定。因為每台機器的硬體都不太一樣,而按常規操作系統安裝方法,系統會檢測硬體,然後按照本機的硬體安裝一些基礎的硬體驅動,如果在遇到某個硬體工作不太穩定的時候就會終止安裝程序,穩定性方面做得會比直接GHOST好。 所需工具及軟體:U盤、鏡像系統 首先我們需要製作一個U盤啟動盤,「收購筆電_收購筆記型電腦
電腦店」、「老毛桃」等軟體都可以,我們以「老毛桃」舉例。
(image)
軟體下載完成後,上方紅框選擇你要製作U盤的盤符,然後點擊「一鍵製作成USB啟動盤」,只需3分鐘即可完成。 注意:U盤會被格式化,請提前備份好資料 (image)
GHO 製作成功后,U盤內會有一個名為「GHO」的文件夾 我們剛下載好的系統鏡像文件是ISO模式,直接右鍵解壓。 (image)
系統文件 找到文件後綴為「GHO」的文件,將這個文件複製到U盤的「GHO」文件夾內,到這裏準備工作就做好啦! 下面我們把U盤插入收購筆電_收購筆記型電腦
電腦,狂按DEL鍵,進入BIOS設置(注意:各品牌主版進入BIOS鍵有可能不同) (image) 選擇PNY U盤啟動 (image)
選擇第一項進入PE系統 PE系統是Windows預安裝環境,是帶有有限服務的最小子系統,基於以保護模式運行的Windows XP Professional及以上內核。它包括運行Windows安裝程序及腳本、連接網路共享、自動化基本過程以及執行硬體驗證所需的最小功能。 (image) 進入PE后,打開DiskGenius軟體,點擊快速分區 (image) 由於是Windows 7系統,所以分區類型為MBR格式,這裏分區數目選擇1個,點擊確定 (image)
打開一鍵裝機軟體,選擇GHO文件和相應盤符,點擊確定就開始安裝啦 (image) (image)
安裝成功後進入桌面,總計用時10分鐘。細心的網友可能會發現,這種重裝系統的方法雖然方便,但是系統會多出很多軟體,佔用資源。
第2頁:第二招、用Ultra ISO裝純凈系統
第二招、用Ultra ISO裝純凈系統 GHOSt雖簡單,但有一些弊端,使用GHOST裝系統雖然方便,但是系統安全性穩定性肯定不如原版的好。有人會問有沒有原版安裝的方法呢?當然是有的,只需用Ultra ISO軟體來製作一個純凈的U盤系統啟動盤,操作步驟非常簡單,詳情請往下看。 所需工具及軟體:U盤、鏡像系統、Ultra ISOUltra ISOUltraISO是一款功能強大而又方便實用的光碟映像文件製作/編輯/格式轉換工具,它不僅可以直接編輯光碟映像和從映像中直接提取文件,還可以從CD-ROM製作光碟映像或者將硬碟上的文件製作成ISO文件。你也可以處理ISO文件的啟動信息,從而製作可引導光碟。
(image)
Ultra ISO製作啟動盤教程 (image)
首先點擊「文件」,再點擊「打開」,選擇下好的系統 (image)
軟體左下方紅框處選擇要製作的U盤 (image)
工具欄上點擊「啟動」,彈出窗口選擇「寫入硬碟映像」 (image)
點擊「寫入」,用時7分39秒,製作完成 以上步驟製作完成後,你就可以用U盤裝系統啦,注意開機BIOS中選擇U盤啟動,就會自動進入Windows系統安裝界面。
第3頁:第三招、自己刻光碟裝系統
第三招、自己刻光碟裝系統 說了兩種方法,有朋友會說都是新收購筆電_收購筆記型電腦
電腦,但我的是老式收購筆電_收購筆記型電腦
電腦,怎麼辦?老式收購筆電_收購筆記型電腦
電腦不支持U盤啟動,只能用光碟裝系統,方法也不難,與U盤裝系統大同小異,但前提是你的收購筆電_收購筆記型電腦
電腦光碟機得是刻錄機才行。方法如下:所需工具及軟體:刻錄光碟機、空白光碟、系統鏡像、Ultra ISO 使用Ultra ISO這個軟體,打開下載好的鏡像文件,選擇相應的光碟盤符。
(image)
點擊工具-製作光碟映像文件,用時6分鐘製作完成 (image)
主板BIOS中選擇光碟機啟動 (image)
選擇第一項,自動安裝,是不是非常簡單? 如果沒有刻錄光碟機的朋友可以去收購筆電_收購筆記型電腦
電腦店買一個系統盤就可以了。 注意:每張光碟只可以刻錄一次。
第4頁:第四招:裝不上Win7咋辦?
第四招:裝不上Win7咋辦? 有些朋友新買了收購筆電_收購筆記型電腦
電腦才發現是Window 10系統,但由於已經使用習慣或者工作原因又必須換成Windows 7系統,但安裝失敗,問題在哪裡呢?有可能是你的收購筆電_收購筆記型電腦
電腦硬碟格式是GPT格式的。那就會有朋友問:什麼是GPT格式呢? 我們來了解一下GPT與MBR的概念:理論上來說由於磁碟容量越來越大,傳統的MBR分區表(主引導記錄)已經無法滿足大容量磁碟的需求。傳統的MBR分區表只能識別磁碟前面的2.2TB左右的空間,對於後面的多餘空間只能浪費掉了,而對於單盤4TB的磁碟,只能利用一半的容量。因此,才有了GPT(全局唯一標識分區表)。
(image)
Windows 7 32位操作系統並不支持GPT分區,64位則需要UEFI BIOS
另外,MBR分區表只能支持4個主分區或者3主分區+1擴展分區(包含隨意數目的邏輯分區),而GPT在Windows下面可以支持多達128個主分區。 改變磁碟格式需要DiskGenius軟體,所以下載完成後打開DiskGenius。 (image)
右鍵選擇要改變的磁碟,彈出窗口中選擇MBR或者GUID 注意:更改分區類型會導致系統無法正常啟動 特別注意的是,Z170、Z270、Z370以及AMD的AM4平台均無法安裝win7系統。因為Skylake項比早期的規劃方案增加了對USB 3.1介面的支持,所以將不再支持原有的EHCI主控,變更為最新的XHCI主控。這一變動導致用戶在安裝Win7的界面中會出現USB介面全部失靈的狀況,所以不僅無法使用USB鍵鼠對安裝界面進行操作,同時系統也無法讀取U盤中的安裝文件。 如果一定要在新平台上安裝Windows7系統,請參考各大主板廠商官網教程。
第5頁:附錄:正版系統激活
正版系統激活 裝完系統接下來就需要激活,激活非常簡單,首先打開收購筆電_收購筆記型電腦
電腦-屬性,如下圖
(image)
點擊「更改產品密匙」 (image)
將產品密鑰輸入進去就可以激活了 總結:大家在重裝系統時一定要做好數據備份,避免造成不必要的麻煩。系統安裝完成後,要記得激活系統、安裝驅動。筆者還是建議大家使用未經修改過的原版系統,因為原版系統無論是安全性還是穩定性都是GHOST系統無法比擬的。 祝大家新年快樂!附錄:各種主板進入BIOS方法大全組裝機主板品牌筆記本品牌台式機主板品牌啟動按鍵筆記本品牌啟動按鍵台式機品牌啟動按鍵華碩主板F8聯想筆記本F12聯想台式機F12技嘉主板F12宏基筆記本F12惠普台式機F12微星主板F11華碩筆記本ESC宏基台式機F12映泰主板F9惠普筆記本F9戴爾台式機ESC梅捷主板ESC或F12聯想ThinkpadF12神舟台式機F12七彩虹主板ESC或F11戴爾筆記本F12華碩台式機F8華擎主板F11神舟筆記本F12方正台式機F12斯巴達卡主板ESC東芝筆記本F12清華同方台式機F12昂達主板F11三星筆記本F12海爾台式機F12雙敏主板ESCIBM筆記本F12明基台式機F8翔升主板F10富士通筆記本F12
精英主板ESC或F11海爾筆記本F12
冠盟主板F11或F12方正筆記本F12
富士康主板ESC或F12清華同方筆記本F12
頂星主板F11或F12微星筆記本F11
銘瑄主板ESC明基筆記本F9
盈通主板F8技嘉筆記本F12
捷波主板ESCGateway筆記本F12
Intel主板F12eMachines筆記本F12
傑微主板ESC或F8索尼筆記本ESC
致銘主板F12蘋果筆記本長按「option」鍵
磐英主板ESC
磐正主板ESC
冠銘主板F9
注意:上述未提到的收購筆電_收購筆記型電腦
電腦機型請嘗試或參考相同的品牌常用啟動熱鍵